การใช้งานฟังก์ชั่น
โปรแกรม Excel ถูกออกแบบให้ผู้ใช้งานสามารถเขียนสูตรได้โดยง่ายแม้จะไม่มีความรู้เกี่ยวกับฟังก์ชั่นใน Excel มาก่อนเลยก็ตาม
คำว่า “สูตร” และ “ฟังก์ชั่น” ถูกใช้แทนกันจนเป็นปกติ ทั้งที่จริงแล้วให้ความหมายที่แตกต่างกันในเรื่องของความซับซ้อน โดยฟังก์ชั่นจะหมายถึงฟังก์ชั่นใด ๆ แบบเดี่ยว ๆ ส่วนสูตรจะหมายถึงการใช้ฟังก์ชั่นกระทำกับค่าคงที่หรือเป็นการใช้ฟังก์ชั่นซ้อน ๆ กัน
Excel มีเครื่องมือสำหรับการสร้างและติดตามสูตรดังนี้
- Formula Bar ประกอบด้วย

- Name Box กรณีทั่วไปจะใช้แสดง Range Name แบบพื้นที่คงที่ หากใช้ร่วมกับการเขียนฟังก์ชั่นจะใช้ในการแสดงฟังก์ชั่นที่ใช้บ่อยและการแทรกฟังก์ชั่นซ้อนเข้าไปในฟังก์ชั่นปัจจุบัน
- ปุ่ม Cancel เพื่อยกเลิกการเขียนฟังก์ชั่น
- ปุ่ม Enter เพื่อสิ้นสุดการเขียนฟังก์ชั่น
- ปุ่ม Insert Function เพื่อแสดงกล่องโต้ตอบ
- Insert Function เมื่อคลิกเซลล์ว่างเปล่า
- Function Arguments เมื่อคลิกเซลล์ที่มีสูตร
- Formula Box เพื่อแสดงสูตร ปรับปรุงแก้ไขสูตร
- Formula Auditing อยู่ในเมนู Formulas ประกอบด้วย
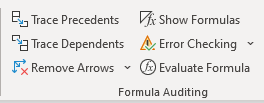
- Trace Precedents เป็นการติดตามว่าสูตรในเซลล์ปัจจุบันมาจากเซลล์ใด โปรแกรมจะแสดงเส้นโยงขึ้นมาให้ติดตามได้สะดวก สามารถ Double Click บนเส้นนั้นเพื่อไปยังปลายทางได้ทันที
- Trace Dependents เป็นการติดตามว่าสูตรในเซลล์ปัจจุบันส่งค่าไปยังเซลล์ใดโปรแกรมจะแสดงเส้นโยงขึ้นมาให้ติดตามโดยสะดวก สามารถ Double Click บนเส้นนั้นเพื่อไปยังปลายทางได้ทันที
- Remove Arrows เป็นการปิดการแสดงเส้นโยงตามข้อ 1 และ 2
- Error Checking เป็นการติดตามค่าผิดพลาดในสูตร
- Evaluate Formula เป็นการประเมินสูตรเพื่อแสดงลักษณะการคำนวณผลลัพธ์
ตัวอย่างการใช้ Formula Bar ในการเขียนสูตร
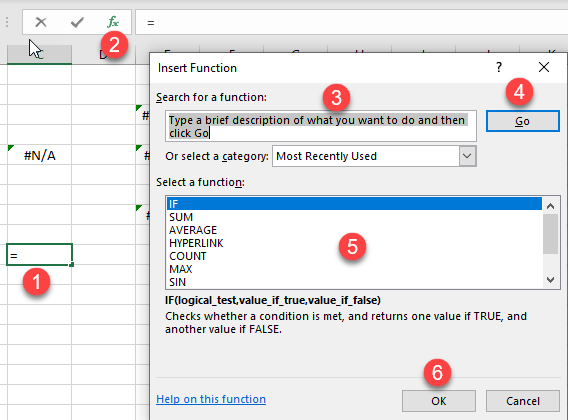
- คลิกเซลล์ว่างเปล่า
- คลิกปุ่ม Fx บน Formula Bar
- คีย์คำสำคัญของสูตรที่ต้องการเช่น Find, Match, Sum เป็นต้น หากทราบว่าเป็นฟังก์ชั่นกลุ่มใดสามารถเลือกกลุ่มฟังก์ชั่นได้จาก Or select a category ได้อีกด้วย
- คลิกปุ่ม Go เพื่อแสดงรายการที่ตรงกับค่าที่คีย์ในกล่อง Select Function
- เลือกฟังก์ชั่นที่ต้องการ
- คลิกปุ่ม OK จะแสดงกล่องโต้ตอบ Function Arguments ดังด้านล่าง ซึ่งประกอบด้วย
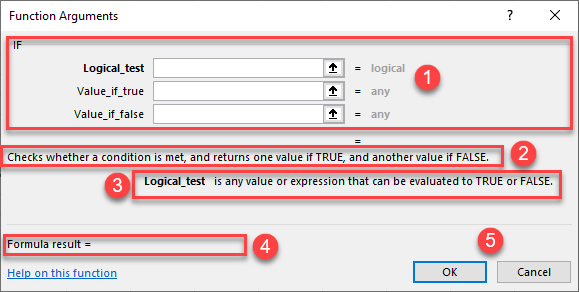
- ฟังก์ชั่น Arguments แสดงส่วนประกอบของฟังก์ชั่น พร้อมกับ Data Type โดยในส่วนของ Data Type จะกลายเป็นการประเมินสูตรให้ด้วยเมื่อมีการคีย์ค่าใด ๆ เข้าในแต่ละกล่อง Argument
- คำอธิบายฟังก์ชั่น
- คำอธิบายแต่ละ Argument เมื่อคลิกช่อง Argument ใด ๆ ก็จะอธิบายถึง Argument นั้น
- แสดงผลลัพธ์ของสูตร
- ปุ่ม OK สำหรับยอมรับสูตร ปุ่ม Cancel สำหรับยกเลิกการเขียนสูตร
ตัวอย่างการเขียนสูตรข้างต้นดังกล่าวมานี้ เป็นการเริ่มต้นการเขียนฟังก์ชั่นที่แท้จริง แม้จะไม่เคยมีความรู้ความเข้าใจเกี่ยวกับฟังก์ชั่นก็สามารถทำความเข้าใจไปทีละลำดับโดยใช้กล่องโต้ตอบที่ Excel ได้เตรียมเอาไว้ให้ได้ หากต้องการเห็นตัวอย่างการใช้งานฟังก์ชั่นนั้น ๆ สามารถคลิก Link ตรงข้อความ Help on this function เพื่อไปยังเว็บของ Microsoft ที่อธิบายถึงฟังก์ชั่นนั้นโดยละเอียด
กรณีมีปัญหาการใช้งาน Excel and VBA สามารถสอบถามได้ที่ Excel Forum

