เมื่อทำการบันทึก Macro จะพบว่า Excel ได้เขียน Code Macro ทั้งหมดให้ โดยสามารถที่ Run ซ้ำได้ตามต้องการด้วย Macro ที่ได้บันทึกไว้แล้ว
ก่อนที่ท่านจะทำการบันทึก Macro ควรทำการวางแผนขั้นตอนคำสั่งที่ต้องการบันทึก Macro หากบันทึกผิดพลาดให้บันทึกใหม่ให้ถูกต้อง Macro จะบันทึกการกระทำที่ถูกต้องให้ท่านอีกเช่นกัน นอกจากนั้นให้วางแผนที่จะเก็บ Macro ว่าต้องการเก็บไว้ในแหล่งใดก่อนการบันทึก Macro
Macro แรกของท่าน
ตัวอย่างด้านล่างจะแสดงให้เห็นถึงการบันทึก Macro เกี่ยวกับการคัดลอกค่าในเซลล์ A1 แล้ววางในเซลล์ B1 จากนั้นทำการ Print Worksheet
การเตรียมการบันทึก
ก่อนที่จะบันทึก Macro ให้ทำตามขั้นตอนดังนี้
- Save และปิดสมุดงานทั้งหมดแล้วเปิดสมุดงานใหม่
- คีย์คำว่า test ลงในเซลล์ A1
- คลิกเซลล์ A2
การบันทึก Macro
- เข้าเมนู View > Macros > Record Macro
- คีย์ My_First_Macro ลงในช่อง Macro name > คีย์ a ลงในช่อง Shortcut Key: > เลือก ThisWorkbook สำหรับเก็บ Macro
- คลิก OK
- คลิกเซลล์ A1 > เข้าเมนู Home > Copy เพื่อทำการคัดลอกค่าในเซลล์ A1
- คลิกเซลล์ B1 > เข้าเมนู Home > Paste เพื่อวางค่าลงในเซลล์ B1
- เข้าเมนู File > Print > คลิกปุ่ม Print อีกครั้ง
- เข้าเมนู View > Macros > Stop Recording เพื่อทำการหยุดการบันทึก
Macro ที่บันทึกไว้แล้วนี้จะสามารถเห็นและปรับปรุงเปลี่ยนแปลง Code ได้โดยหน้าต่าง Visual Basic Editor ซึ่งจะกล่าวถึงในภายหลัง - ทำการลบค่าในเซลล์ A1 และ B1
- ในเซลล์ A1 ของ Sheet1 คีย์คำว่า test1
- คลิกเซลล์ A2 แล้วเข้าเมนู File > Save As ในชื่อ Recording.xlsm ในขั้นตอนนี้จะเป็นการบันทึก Marco ด้วยเช่นกัน
[su_note]ข้อควรระวัง! ชื่อ Macro ต้องไม่มีช่องว่าง[/su_note]
การ Run Code ที่ได้จากการบันทึก Macro
- เข้าเมนู View > Macros > View Macros (หรือกดแป้น F8)
- เลือก My_First_Macro แล้วคลิก Run
จะเป็นการคัดลอกค่าในเซลล์ A1 ไปยังเซลล์ B1 แล้วจึง Print Sheet1
ภาพ Macro Dialog Box
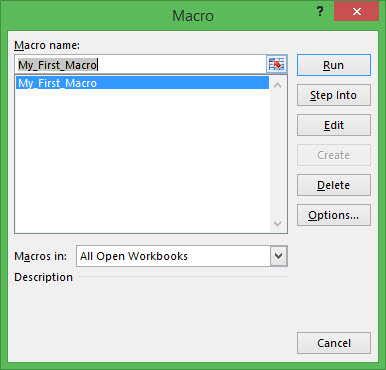
การ Run Macro ด้วย Shortcut
- ลบเซลล์ A1 และ B1
- คีย์ Test2 ลงในเซลล์ A1 ของ Sheet1
- คลิกเซลล์ A2
- กดแป้น Ctrl+a เพื่อ Run Macro
จะเป็นการคัดลอกค่าในเซลล์ A1 ไปยังเซลล์ B1 แล้วจึง Print Sheet1
Revised: January 29, 2017 at 06:45


Pingback: Microsoft Excel Visual Basic for Application - Excel Tips and Tricks