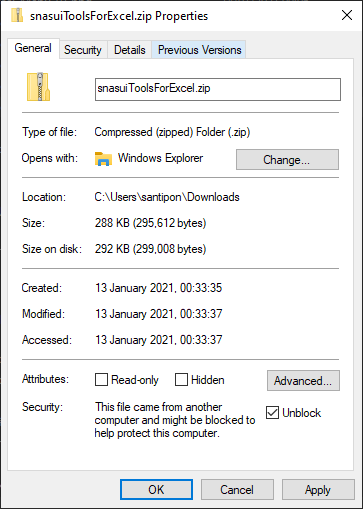คุณสมบัติของโปรแกรม
snasui Tools for Excel เป็น Add-ins ที่ช่วยอำนวยความสะดวกในการทำงานกับข้อมูล เมื่อติดตั้งแล้วจะแสดงเมนู Excel Tools ให้ใช้งาน โดยมีความสามารถหลากหลาย ยกตัวอย่างเช่น
- แสดงข้อมูลและลบสิ่งที่เป็นสาเหตุของปัญหาที่ทำให้เปิดไฟล์ไม่ขึ้น ไฟล์คำนวณนาน ทำงานช้า
- ดึงข้อมูลจากหลายชีต หลายไฟล์ มาเรียงต่อกันในชีตเดียว
- แยกไฟล์เดียวเป็นหลายไฟล์
- รวมหลายไฟล์เป็นไฟล์เดียว
- แสดงข้อมูลที่สำคัญเพื่อช่วยให้สามารถติดตามหาสาเหตุของปัญหาต่าง ๆ
- ลบบรรทัดว่างที่ไม่ได้ใช้งาน
- แทรกบรรทัดว่างระหว่างข้อมูลตามจำนวนบรรทัดที่ต้องการ
- แสดงสูตรที่กินพื้นที่ขนาดใหญ่
- ลบ Range Name ที่ Error ทิ้งไป
- อื่น ๆ อีกมากมาย ดูได้จากหัวข้อ “เมนูการใช้งาน” ตามด้านล่าง
โปรแกรมทดลองใช้งาน
สามารถดาวน์โหลดโปรแกรม Verion สำหรับทดลองใช้งานได้ที่ ExcelToolsTrial20210211
ความต้องการของระบบ
- Windows 7 เป็นต้นไป
- Excel 2010 เป็นต้นไป
การติดตั้ง
- ดาวน์โหลดไฟล์โปรแกรม
- เช็คว่า Unblock หรือไม่ โดย
- Unzip ไฟล์ไว้ในตำแหน่งที่ปลอดภัยจากการถูกลบโดยบังเอิญ จะได้โฟลเดอร์และไฟล์ดังนี้
- โฟลเดอร์ Application Files
- ไฟล์ setup.exe
- ไฟล์ Excel Tools.vsto
- ตรวจสอบว่ามีการปิดโปรแกรม Excel เรียบร้อยแล้ว
- Double click ไฟล์ setup.exe แล้วเลือก Install แล้วเลือก Close
- เปิดไฟล์ Excel แล้วตรวจสอบว่ามีเมนู Excel Tools แสดงให้เห็น
การถอนการติดตั้ง (Windows 10)
- ตรวจสอบว่ามีการปิดโปรแกรม Excel เรียบร้อยแล้ว
- คลิก Icon Type here to search (Icon รูปแว่นขยายถัดจากปุ่ม Windows ตรงซ้ายล่างของจอ)
- คีย์คำว่า Control Panel
- ตรง View by: เลือกเป็น Category
- ตรง Programs คลิก Uninstall a program
- คลิกขวาที่ snasui Tools for Excel แล้วเลือก Uninstall แล้วคลิก OK
เมนูการใช้งาน
- Close and Save
- Close and Del ปิดไฟล์ที่เปิดอยู่ในปัจจุบันพร้อมลบทิ้ง ใช้กับไฟล์ที่ไม่จำเป็นต้องใช้งานอีกต่อไปเพื่อที่จะไม่ต้องตามไปลบโดยผู้ใช้ในภายหลัง
- Save all files ทำการ Save ทุกไฟล์ที่เปิดใช้งานในปัจจุบันพร้อมกันในคราวเดียว เมื่อปิดโปรแกรมจะได้ไม่แสดงกล่องข้อความสอบถามถึงการ Save ไฟล์
- Close all files ทำการปิดไฟล์ที่เปิดใช้งานพร้อมกันในคราวเดียวมักใช้ร่วมกับเมนู Save all files ตามข้อ 2
- Save As Delete ทำการ Save ทับไฟล์เดิมพร้อมลบไฟล์ปัจจุบันทิ้ง ยกตัวอย่างเช่น ไฟล์ปัจจุบันชื่อ Book1 (2) โดยเมื่อผู้ใช้เลือก Save ทับไฟล์ Book1 โปรแกรมจะลบไฟล์ Book1 (2) ทิ้งไปเหลือแค่ไฟล์ Book1 แค่ไฟล์เดียว ใช้เมื่อมีการดาวน์โหลดไฟล์มาซ้ำ ๆ และต้องการจะเก็บไว้เพียงไฟล์เดียว
- Task
- Error Fixing
- Name list ใช้สำหรับแสดงรายการของ Range Name ทั้งหมดในไฟล์ปัจจุบัน โดยจะนำข้อมูลทั้งหมดไปแสดงในไฟล์ที่เปิดขึ้นมาใหม่
- Delete error names ใช้สำหรับลบ Range Name ที่เกิดความผิดพลาดในการอ้างอิงตำแหน่ง เช่นแทนที่จะอ้างอิงถึงเซลล์กลับอ้างเป็น #Ref! การที่มี Range Name ลักษณะที่ผิดพลาดเช่นนี้อยู่มาก ๆ จะเป็นภาระในการคำนวณของไฟล์ ทำให้มีการคำนวณช้าลง
- Delete all names ใช้สำหรับลบ Range Name ทั้งหมดทิ้งไป
- Delete none built-in styles ใช้สำหรับลบ Style ที่สร้างหรือคัดลอกติดมาจากไฟล์อื่นโดยผู้ใช้ เมนูนี้จะทำการล้าง Custom Style ทิ้งทั้งหมดเพื่อทำการ Reset ให้เหลือเฉพาะ Style ที่มีมากับโปรแกรมเท่านั้น การที่มี Style ที่ไม่ได้ช้งานจำนวนมาก ๆ จะทำให้ไฟล์ใหญ่และทำงานช้า
- Delete all objects ใช้เพื่อลบวัตถุทั้งหมดทิ้งไป วัตถุบางชนิดเช่น TextBox อาจจะถูกซ่อนขอบโดยผู้ใช้ทำให้มองไม่เห็นและหากมีการคัดลอกมาทับถมกันจำนวนมากจะทำให้ไฟล์ใหญ่ แสดงผลช้ามากจนไม่สามารถแสดงผลได้อีก
- Reset last cell ใช้เพื่อกำหนดเซลล์มุมขวาล่างของพื้นที่ใช้งานเสียใหม่ เซลล์มุมขวาล่างของพื้นที่ใช้งานควรอยู่ติดกับข้อมูล หาก Last cell มีระยะห่างจากข้อมูลเป็นระยะทางไกลมาก ๆ แสดงว่า Excel มีการสำรองพื้นที่ใช้งานเอาไว้จำนวนมากส่งผลให้ไฟล์มีขนาดใหญ่เกินความจำเป็น
- List Items
- External links ใช้เพื่อแสดง Link ซึ่งเป็นข้อมูลต้นทางของไฟล์ปัจจุบัน โดยจะนำข้อมูลนี้ไปแสดงในไฟล์ที่เปิดขึ้นมาใหม่
- All formulas ใช้เพื่อแสดงสูตรทั้งหมดในไฟล์ปัจจุบัน โดยจะนำข้อมูลนี้ไปแสดงในไฟล์ที่เปิดขึ้นมาใหม่
- Error formulas ใช้เพื่อแสดงสูตรที่แสดงค่าผิดพลาดทั้งหมดในไฟล์ปัจจุบัน โดยจะนำข้อมูลนี้ไปแสดงในไฟล์ที่เปิดขึ้นมาใหม่
- Big range formulas ใช้เพื่อแสดงสูตรที่ใช้พื้นที่ขนาดใหญ่ทั้งหมดในไฟล์ปัจจุบัน โดยจะนำข้อมูลนี้ไปแสดงในไฟล์ที่เปิดขึ้นมาใหม่
- List sheet name ใช้เพื่อแสดงชื่อชีตทั้งหมดในไฟล์ปัจจุบัน โดยจะนำข้อมูลนี้ไปแสดงในไฟล์ที่เปิดขึ้นมาใหม่
- List all comments ใช้เพื่อแสดง Comment ทั้งหมดในไฟล์ปัจจุบัน โดยจะนำข้อมูลนี้ไปแสดงในไฟล์ที่เปิดขึ้นมาใหม่
- Worksheet sorting ใช้เพื่อจัดเรียงรายชื่อชีตจาก A-Z หรือ Z-A
- Split File ใช้เพื่อแยกข้อมูลในไฟล์ใด ๆ ตามที่ผู้ใช้เลือกไปเป็นหลายไฟล์ โดยจะแบ่งเป็นชีตละไฟล์
- Merge Files ใช้เพื่อรวมข้อมูลจากหลายไฟล์มาเป็นไฟล์เดียว เป็นลักษณะของการคัดลอกชีตของทุกไฟล์ตามที่ผู้ใช้เลือกมาวางในไฟล์ปัจจุบัน
- Import Data ใช้เพื่อดึงข้อมูลจากทุกชีตของไฟล์ที่ผู้ใช้เลือกนำเรียงต่อกันไปทางด้านล่างในชีตปัจจุบันของไฟล์ปัจจุบัน เหมาะกับการใช้นำข้อมูลจากหลาย ๆ แหล่งมาอยู่ในชีตเดียวกันเพื่อสร้างเป็นฐานข้อมูลใหม่ ข้อมูลที่ดึงมาแต่ละครั้งจะวางต่อกันไปทางด้านล่าง
- Error Fixing
- Data adjustment
- Example Data สำหรับสร้างข้อมูลเพื่อสะดวกต่อการทำตัวอย่างในกรณีเป็นผู้สอนการใช้งานที่ต้องการตัวอย่างประกอบ มี 4 คอลัมน์คือ
- Id เรียงจากน้อยไปหามาก
- PdName ได้จากการสุ่ม
- Qty ได้จากการสุ่ม
- Amt ได้จากการสุ่ม
- Character case
- Upper case ใช้เพื่อเปลี่ยนข้อความภาษาอังกฤษให้เป็นอักษรตัวใหญ่
- Lower case ใช้เพื่อเปลี่ยนข้อความภาษาอังกฤษให้เป็นอักษรตัวเล็ก
- Proper case ใช้เพื่อเปลี่ยนข้อความภาษาอังกฤษให้อักษรตัวแรกของแต่คำเป็นอักษรตัวใหญ่
- Text & Quick search ใช้เพื่อค้นหาข้อความตามที่ผู้ใช้ระบุใน Text Box จากทุกชีตในไฟล์ปัจจุบัน โดยนำข้อมูลที่ได้ไปแสดงในไฟล์ที่เปิดขึ้นมาใหม่
- Trim data ใช้เพื่อลบวรรคที่เกินความจำเป็นในแต่ละเซลล์ของชีตปัจจุบัน
- Insert blank rows ใช้เพื่อแทรกบรรทัดว่างในพื้นที่ที่ผู้ใช้เลือก โดยสามารถจะเลือกแทรกทั้งบรรทัดหรือเฉพาะเท่าจำนวนคอลัมน์ที่ได้เลือกไว้
- Delete blank rows ให้เพื่อลบบรรทัดว่างของทุกแต่่ละชีตในไฟล์ปัจจุบันเพื่อขยับข้อมูลทั้งบรรทัดขึ้นด้านบน
- Break all links ใช้เพื่อเปลี่ยนการเชื่อมโยงทั้่งหมดจากต้นทางให้กลายเป็นค่าคงที่ หรือที่เรียกว่า Break links ในคราวเดียว
- Example Data สำหรับสร้างข้อมูลเพื่อสะดวกต่อการทำตัวอย่างในกรณีเป็นผู้สอนการใช้งานที่ต้องการตัวอย่างประกอบ มี 4 คอลัมน์คือ
- Excel Places เป็น Link เพื่อเข้าถึงข้อมูลแหล่งต่าง ๆ ได้แก่
- Excel Knowledge
- Response message ใช้สำหรับผู้ช่วยตอบปัญหาใน snasui.com โดยคลิกเลือกเซลล์ตั้งต้นที่เป็นสูตร กรณีหลายเซลล์ไม่ติดกันให้เลือกด้วยการกดแป้น Ctrl+Click เลือกเซลล์ จากนั้นคลิก Excel Knowledge > Response message > นำไปวางในกล่องความเห็นที่กระดานถามตอบ snasui.com
- Excel Forum เป็น Link เพื่อไปยังกระดานถามตอบ https://www.snasui.com
- Excel tips and tricks เป็น Link เพื่อไปยัง Blog https://www.snasui.com/wordpress
- Facebook timeline เป็น Link เพื่อไปยัง https://www.facebook.com/santipong.nasui
- Facebook pange เป็น Link เพื่อไปยัง https://www.facebook.com/santipong.nasui.excel.tips.tricks/
- User manual เป็น Link เพื่อไปยัง https://www.snasui.com/wordpress/docs
- Contact me เป็น Link เพื่อไปยัง https://snasui.com/wordpress/contact/
- Excel Knowledge
- Help and Support
- Help ใช้เพื่อเปิดไปยังคู่มือการใช้งาน snasui Tools for Excel ใน snasui.com
- About ใช้เพื่อแสดง Version ของโปรแกรมและผู้พัฒนา
VDO สาธิตการใช้งาน Excel Tools